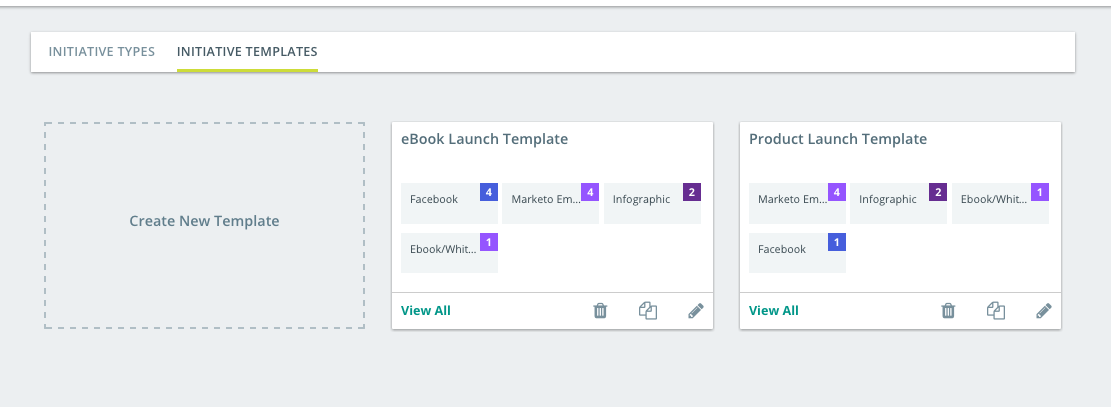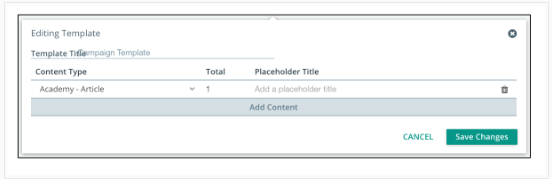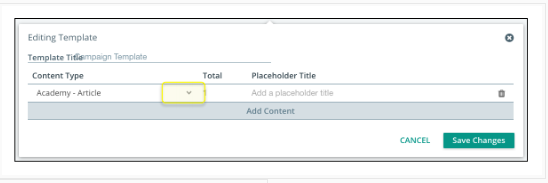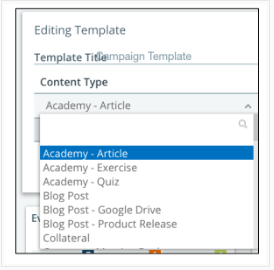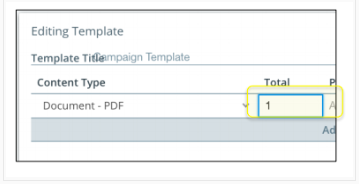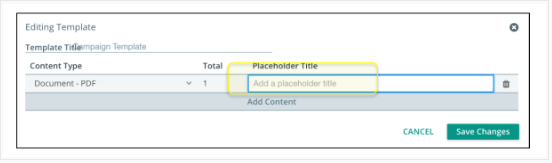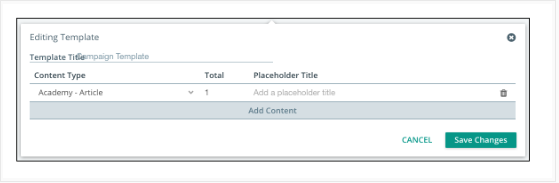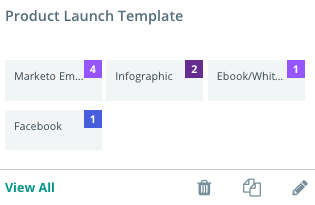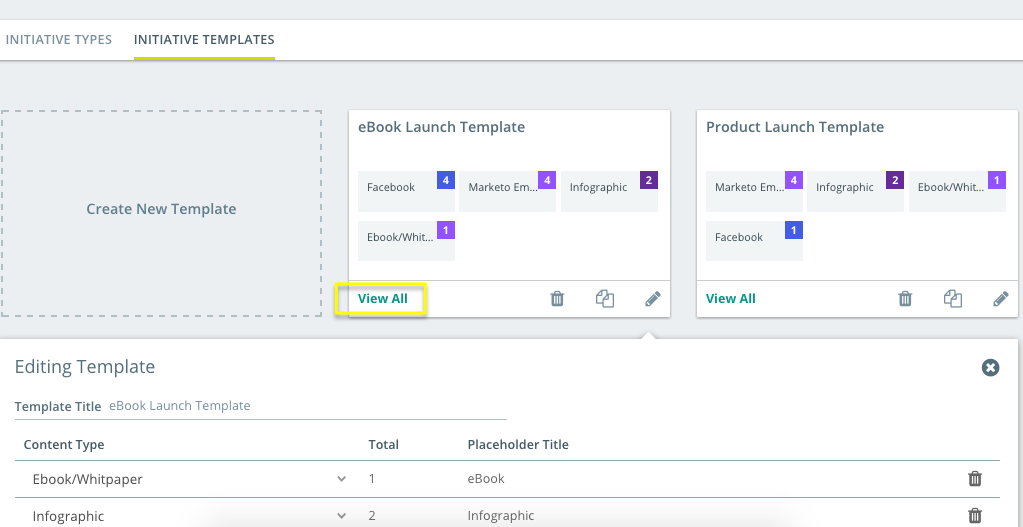- From the left navigation menu select Initiative Types & Templates.
- Select the Initiative Templates tab.
- Select the Create New Template option.
- Select and replace the placeholder Template Title (Initiative Template).
- Select the pull down menu next to the content type that displays when an initiative template is initially created. Change the content type displaying by default to the desired content type by selecting it from the menu.
- To edit the number of assets to be created when this template is applied select the default value of 1 and replacing it with the desired value.
- Replace the default placeholder title with the desired placeholder title by selecting the text and replacing it.
- Add more content assets to the Initiative Template by clicking the Add Content option and repeating steps 5-7.
- To delete an asset type from the initiative template click the trash can icon.
- Click the Save Changes button when the initiative template is complete.
- Click Cancel or the initiative template X close symbol to cancel the creation of an initiative template.
- The completed Initiative template will display in a small thumbnail view once it is successfully created. Validate that the initiative template was created. The Save Changes button had to be clicked for the initiative template to be created.
- To view the detailed information of the initiative template select the View All option at the bottom of the thumbnail. An expanded view of the initiative template will display.
- To delete an initiative template select the trash can icon on the bottom of the thumbnail.
- To copy an initiative template click the copy icon on the bottom of the thumbnail.
- To edit an initiative template click the pencil icon on the bottom of the thumbnail.